Multi-factor authentication (MFA) for students and employees
Shippensburg University has implemented multi-factor authentication (MFA) for all student, employee, and contractor accounts when accessing e-mail, the myShip portal, Microsoft 365 services, and other online applications such as Zoom and D2L.
Multi-factor authentication is an additional layer of security to protect from unwanted access to your account. In addition to your password, it requires that you respond to a text message, call, or mobile app notification when accessing your account from a new device.
- Setting up Microsoft Authenticator
- Setting up Text Message or Phone Call Authentication
- Signing in with MFA
- Updating your phone number or mobile app
Setting up Microsoft Authenticator
New students or employees logging in for the first time will see the following prompt when accessing their account:

If you have a mobile device (Android or iOS), it is recommended that you follow the instructions for setting up the Microsoft Authenticator app on your phone. Follow the instructions provided to download the app and scan the QR code inside the app to complete set up.
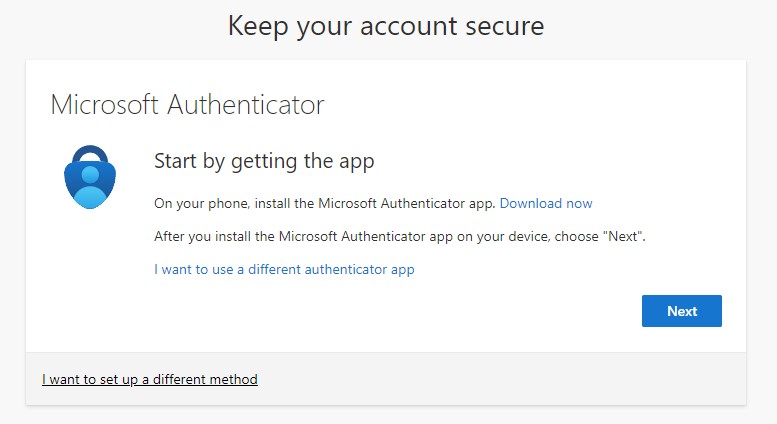
Download the Microsoft Authenticator app from the app store and click Next.
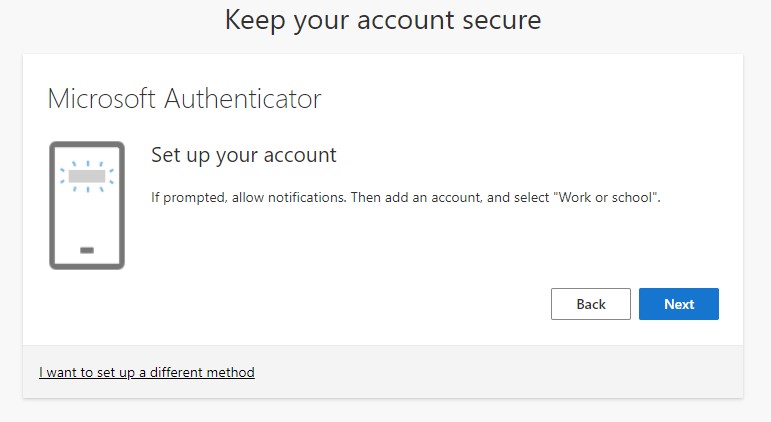
Follow the instructions provided, and click Next when ready.
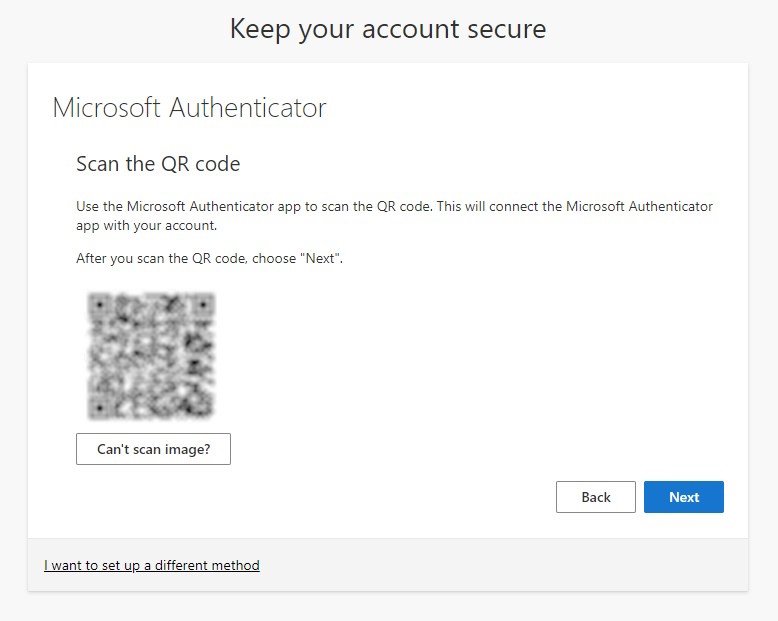
Scan the onscreen QR code with your phone's camera when prompted to register your account in the Microsoft Authenticator app.
Once scanned, click Next and you will be prompted to approve a test authentication from your mobile device.
Setting up Text Message or Phone Call Authentication
If you prefer to receive a text or phone call when you log in instead, follow the steps below.
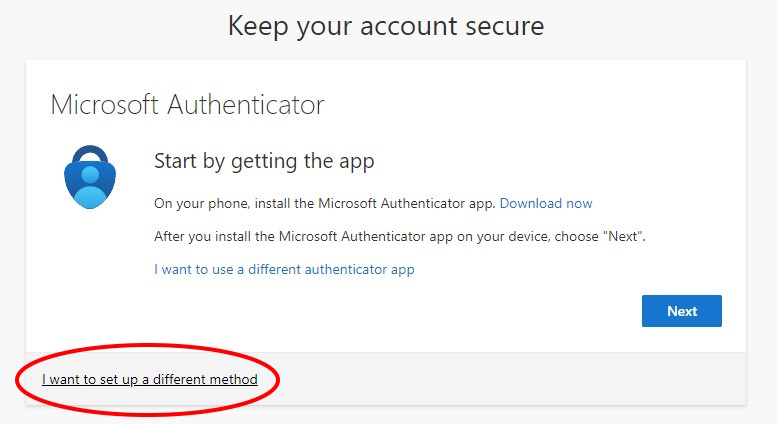
Click on the I want to set up a different method link at the bottom of the MFA registration page.
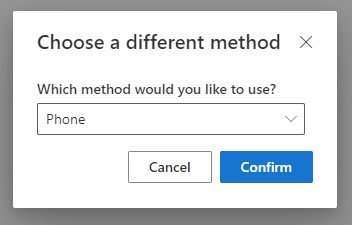
Choose Phone from the drop-down list and click Confirm.
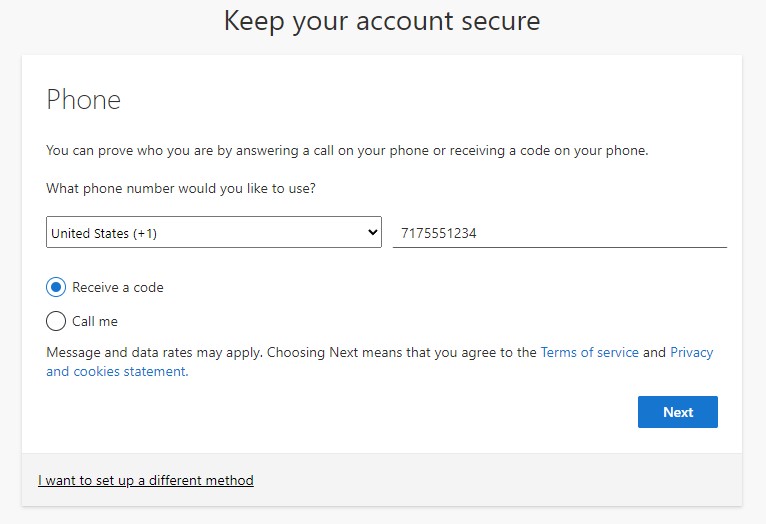
Enter a phone number that you will have with you when signing in - this will typically be your cell phone number. Choose how you want to receive your initial verification code, by text message or phone call. Click Next.
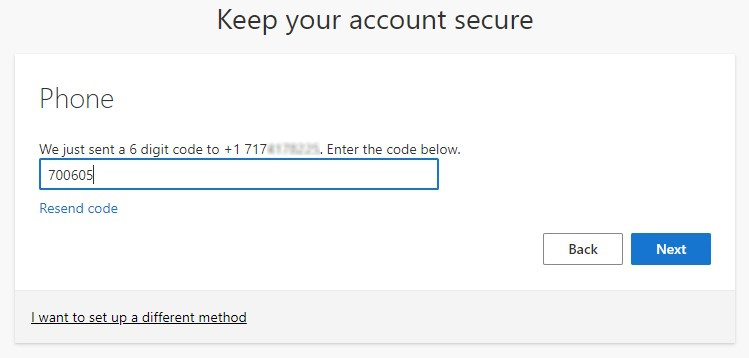
You'll be prompted to enter the verification code that has either been sent to you via text message or via phone call. Enter the code and click Next.
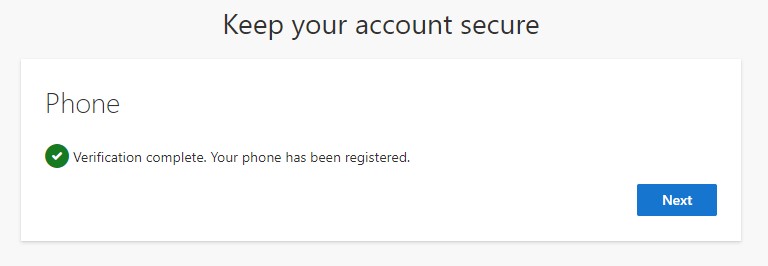
Click Next when completed and you will be signed in and registered for multi-factor authentication.
Signing in with MFA
After you are registered, you will be prompted to either “Approve” the log in on your phone with the Microsoft Authenticator app, or with a text message/phone call verification code when you log in going forward. This will happen when you establish a new session from a different browser or shared computer, but may not happen every time if you already have an active browser session on a device that you use frequently.

Updating your phone number or mobile app
If you need to change your phone number or set up the Microsoft Authenticator app on a new device, please visit https://aka.ms/mysecurityinfo.

