First Time Zoom Setup
This guide will show you how to download and launch the zoom desktop application and then sign into the application using your Shippensburg credentials.
Downloading The Zoom Application
Open a web browser and navigate to ship.zoom.us
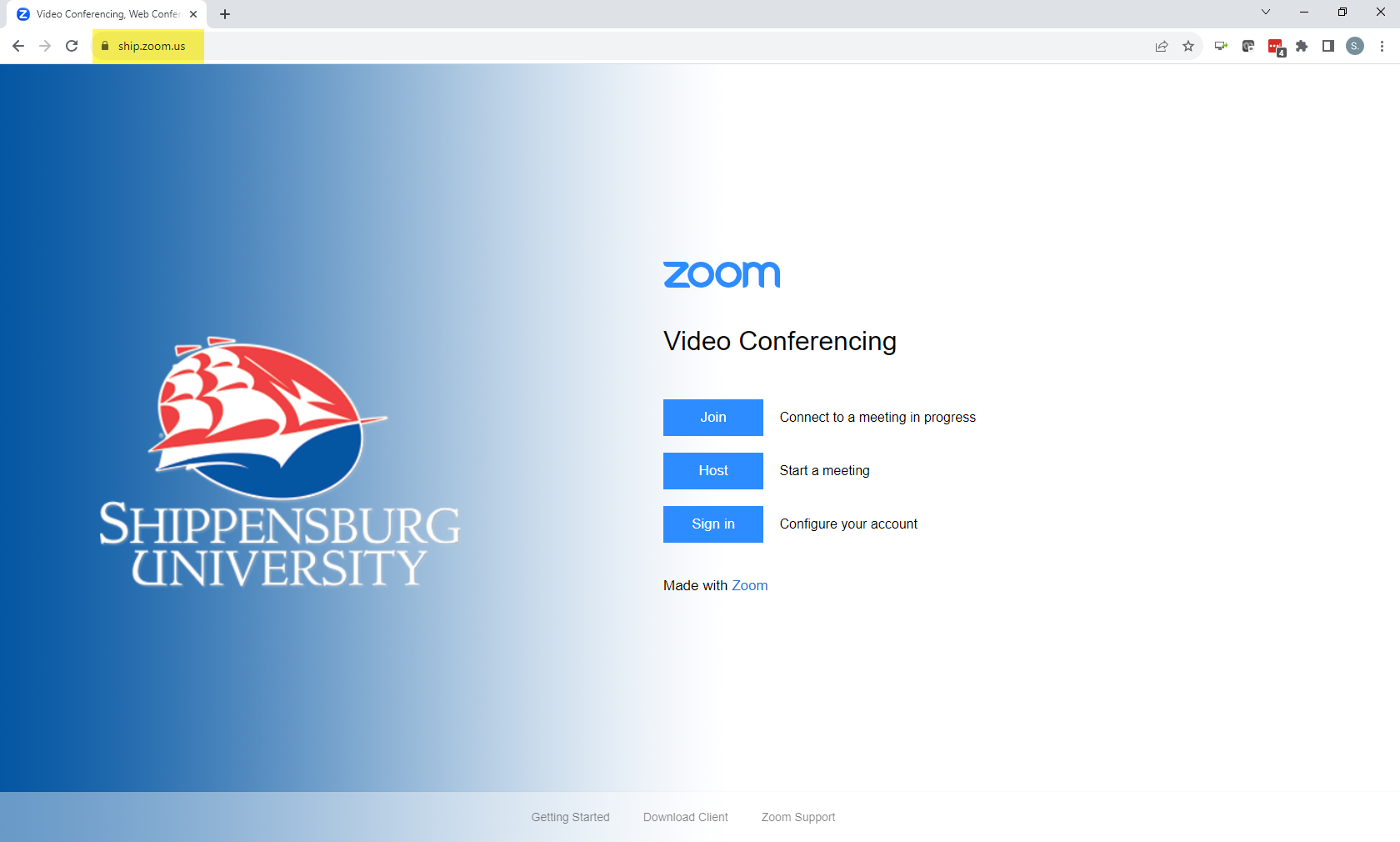
Click Download Client at the bottom of the page.
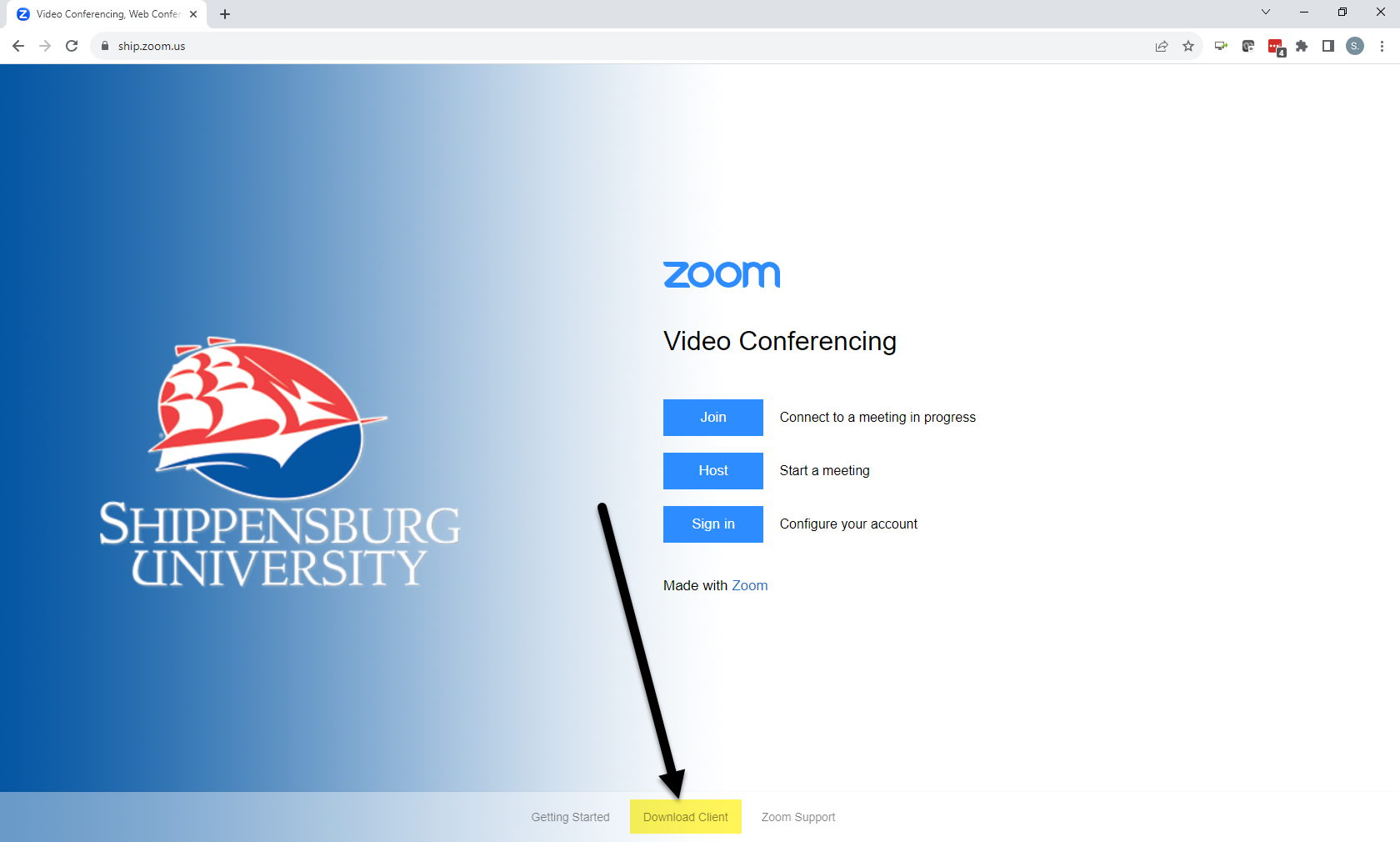
Click Download under "Zoom Desktop Client".
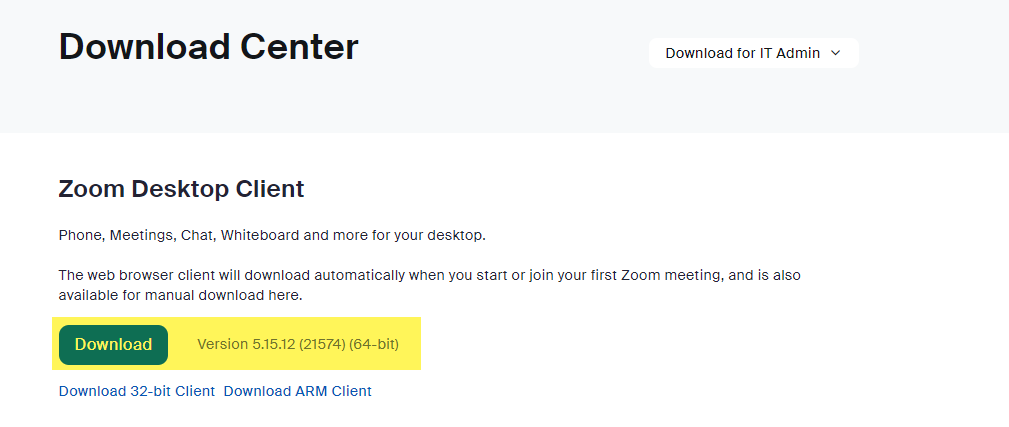
Launch the installer and install the program. Note that the file should download to your downloads folder unless you've made any changes to your default download location.
Signing Into the Zoom Desktop Application
Once installed, locate and click the zoom application in your programs (PC) or applications (Mac).
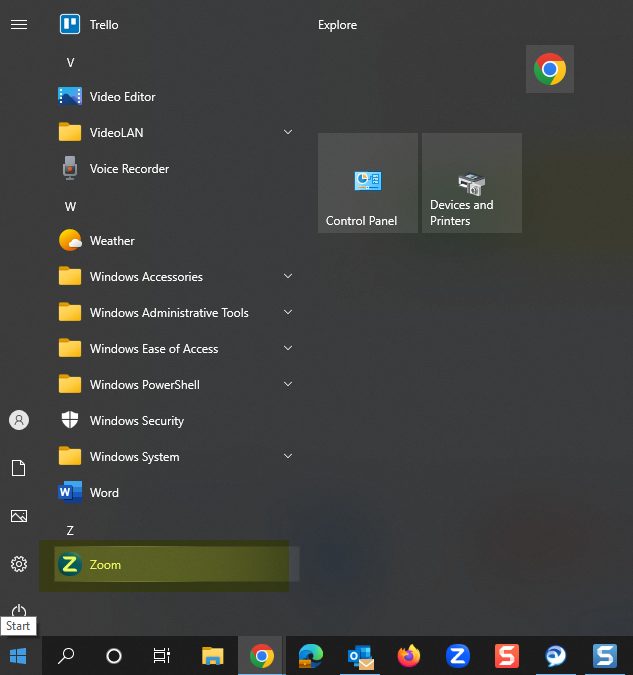
Click Sign in with SSO, or just SSO if using a personal machine.
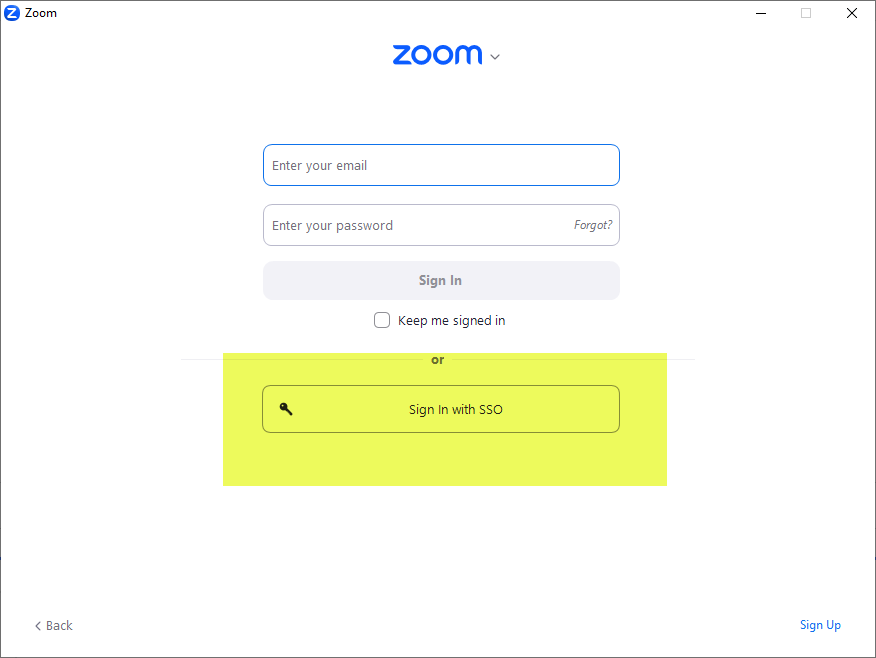
This should log you in using your ship credentials while on campus machines, if using a personal device you'll have to enter Ship when asked for the company domain followed by your Shippensburg credentials.

